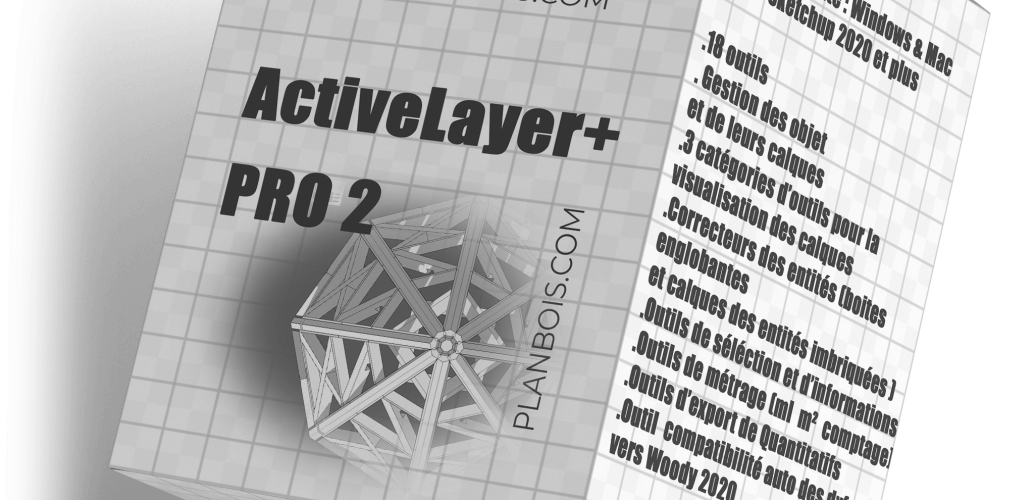- Les calques
- les correcteurs
- Les outils quantitatifs
- Des outils pour créer vos scènes et animations
- Importation et configuration d’un modèle 3D au format DXF, par exemple, et les configurer pour Woody.
- Manipulation des boîtes englobantes : la première pour l’ensemble, la deuxième plus spécifique, et la troisième en dernier recours pour une configuration personnalisée.
- Automatisme de transformation des composants en groupe et rappel concernant la formation des règles de Woody en ce qui concerne les composants et les groupes.
Qui parmi nous n’a pas son propre outil personnalisé, soit modifié ou créé de toutes pièces, qui se distingue par sa simplicité et son efficacité ? Prenez par exemple le plan sur règle, utilisé comme un élément de mesure, tel une pige. Très utile dans l’ossature bois quant aux trémies d’ouvertures. Pour la DAO 3D (dessin assisté par ordinateur), j’ai réalisé ce plugin SketchUp qui vous plaira, c’est sûr ! 🙂
Il permettra de chiffrer directement automatiquement les sommes de m², de ml, de nombre, dans l’intitulé de votre calque activé. Un seul coup d’œil sur votre modèle SketchUp et vous connaissez votre quantité. Pas beau cela ? 😉
Mais ce n’est pas tout ! Voyons en détail tout ce qu’il fait 🙂
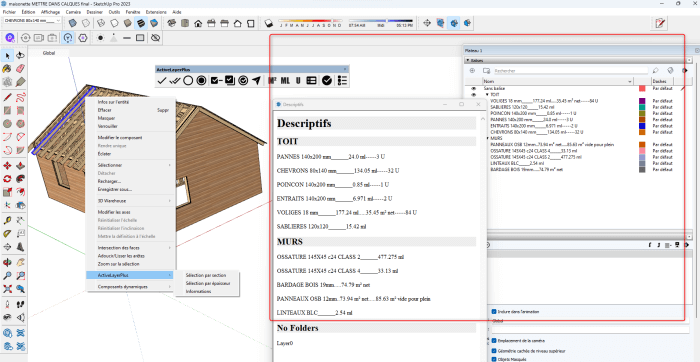
LES CALQUES
La préparation ou nommer les calques
A noter que tous les outils que l’on va utiliser dans ce tutoriel sont disponibles en raccourcis clavier.
Il vous suffira de vous les créer depuis le menu préférence de SketchUp.
Commençons donc avec, par exemple, une petite maison en ossature bois et que toutes ses pièces bois (objets) soient dans un seul et même calque, soit pour SketchUp le « Sans balise » ou également « Layer0 ».
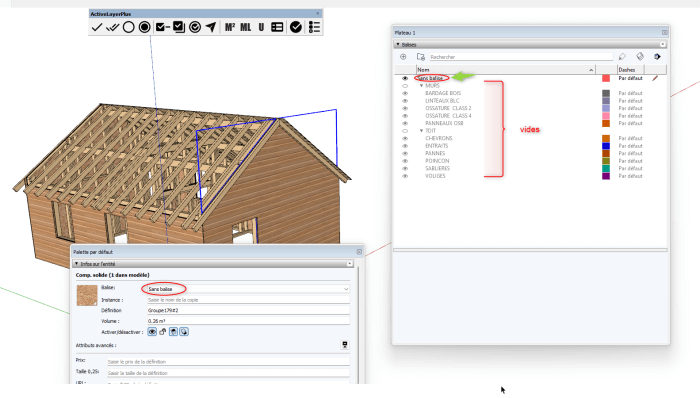
Nous allons créer nos calques encore vides avec des noms spécifiques qui nous renseigneront. Nous pouvons également les ranger dans des dossiers. Bien organiser cela avec l’idée de « coût » du matériau comme logique. N’oublions pas que ce chiffrage sera pour nos commandes et devis.
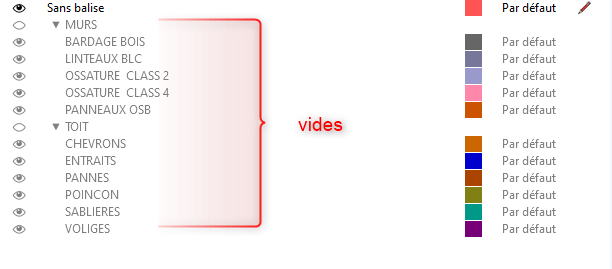
Ainsi, nous utiliserons l’outil qui apparaît dans le menu contextuel.
Outil d’informations pour distinguer nos calques.
Sélectionnons un objet puis d’un clique droit faisons apparaitre le menu contextuel. Ouvrons l’outil informations
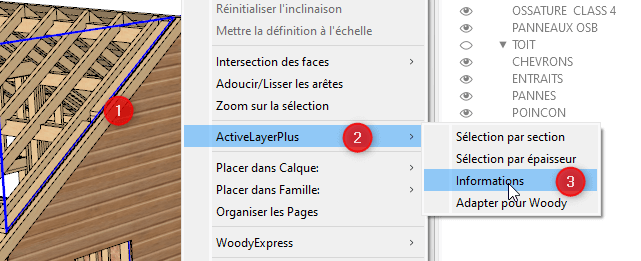
En déplaçant le curseur sur chaque objet nous nous informons des dimensionnements des pièces .
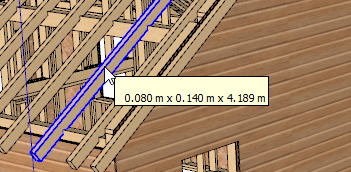
Nous Complétons avec plus de précisions les dénominations des calques .
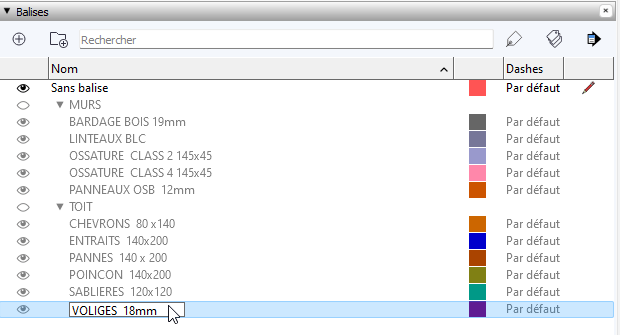
Créons du confort dans la prise en main de nos outils… (les raccourcis).
Pour une plus grande facilité de prise en main de nos outils, dans cet exercice, nous allons créer des raccourcis clavier pour les outils de sélection par sections et d’épaisseurs.
Important ! Ces outils n’apparaissent qu’à partir du menu contextuel. Il est impératif de sélectionner un objet préalablement pour les faire apparaître dans la fenêtre déroulante des outils, dans le menu raccourcis des préférences de SketchUp.
Nous sélectionnons donc un objet, allons dans la fenêtre de la barre d’outils de SketchUp, cliquons sur « Préférences », puis sur « Raccourcis ».
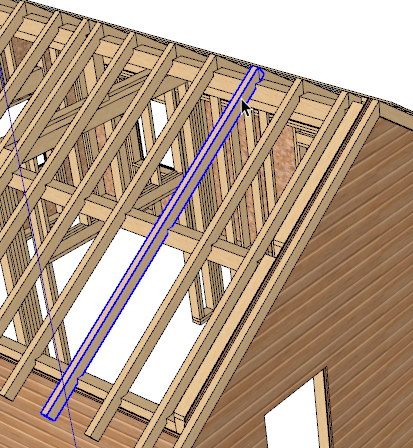
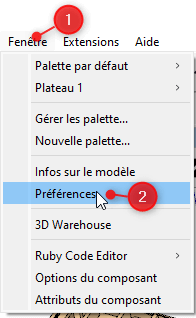
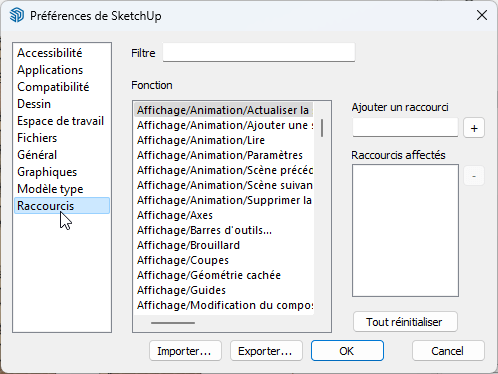
Filtrons la recherche …
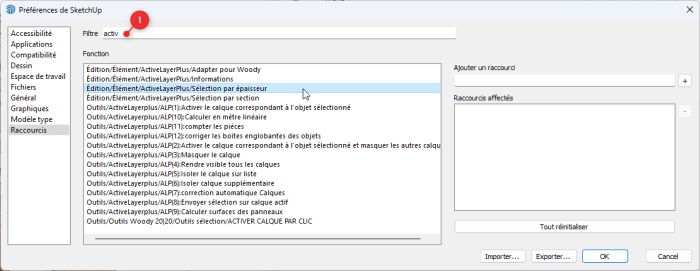
Puis ajoutons nos deux raccourcis clavier ici j’ai choisi Alt+E pour sélection par épaisseur et Alt S pour sélection par section.
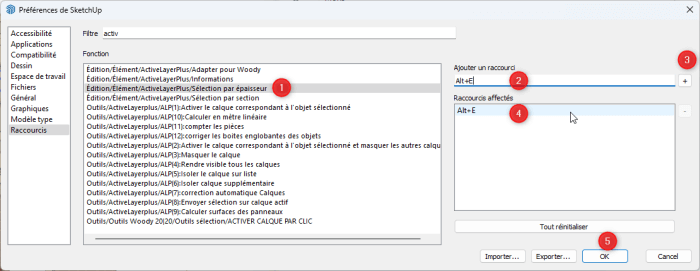
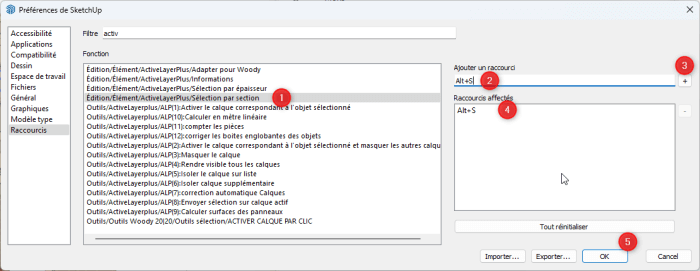
On distribue dans les calques
Commençons par le bardage bois. A l’aide de l’outil de sélection par épaisseur (Alt +E notre raccourcis clavier ).
On sélectionne un pan de bardage et on utilise l’outil de sélection par épaisseur pour rechercher et sélectionner automatiquement les différents objets qui ont la même épaisseur que la pièce sélectionnée.
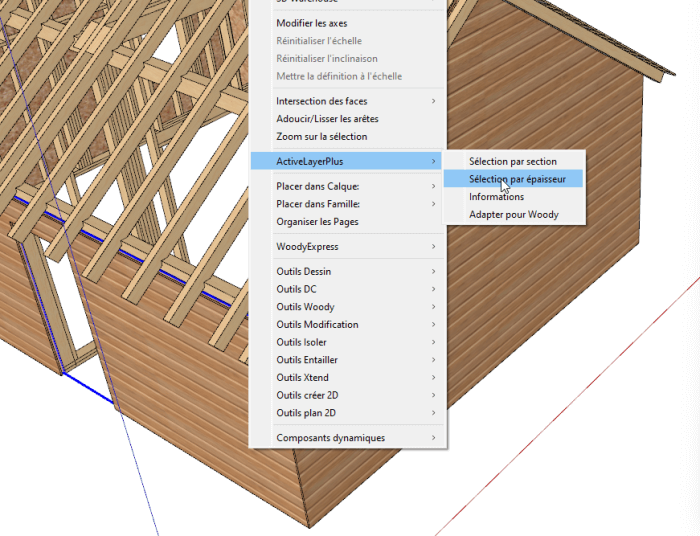
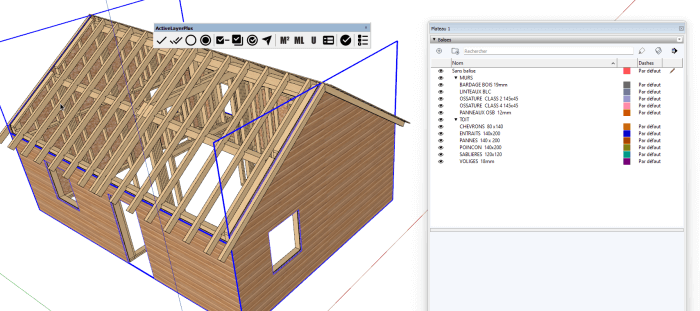
Activons le calque encore vide « BARDAGE BOIS 19mm »…
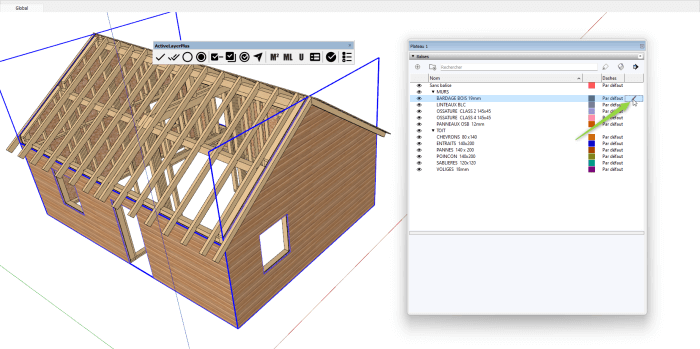
Et cliquons sur l’outils

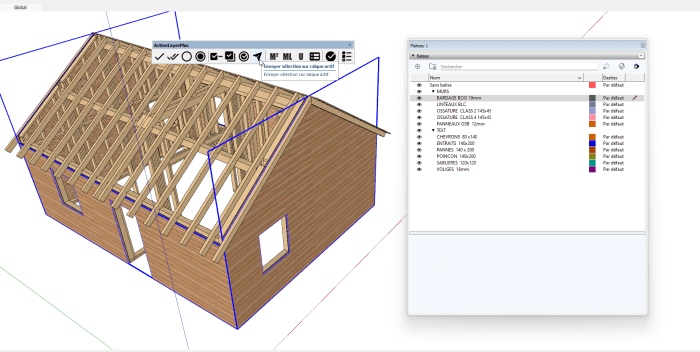
Ceci aura pour effet d’envoyer vers le calque actif tous les objets sélectionnés et leurs entités incluses vers le calque actif .
Activons maintenant le calque suivant LINTEAUX BLC
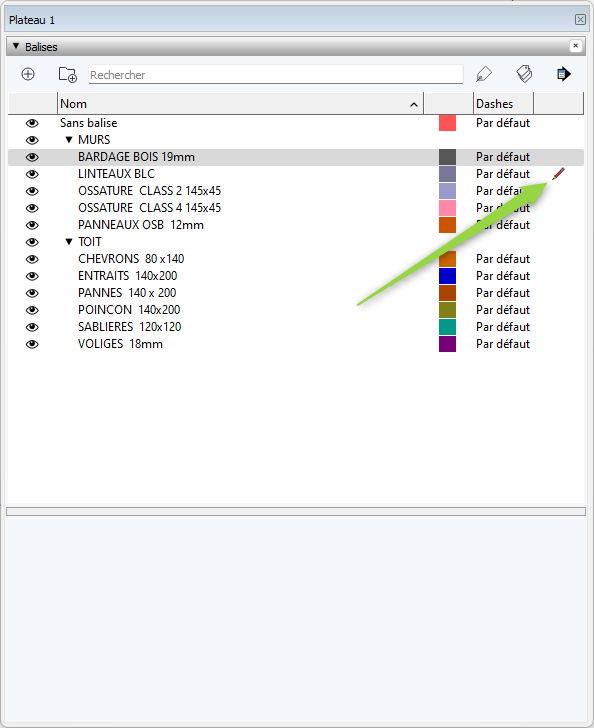
Et masquons le calque précédent déjà traité . Ainsi nous aurons une visualisation des objets encore à dispatcher vers les calques.
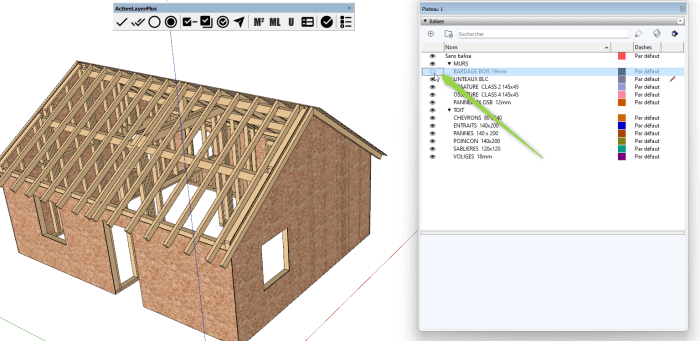
Sélectionnons cette fois les linteaux par l’outil sélection par section et envoyons les vers le calque toujours actif « LINTEAUX BLC »..
De la même manière, nous suivons le même processus pour tous les autres objets et calques, que ce soit en les sélectionnant par épaisseur, par section, ou encore en utilisant l’outil de sélection dans SketchUp.
Vérifions tous nos calques .
Dans cet exercice, nous avons séparé les classes 2 et 4 de notre ossature bois. Rien de plus normal, car le coût est différent, et de plus, nous aurons besoin des plans de nos lisses d’encrage.
Si vous avez procédé à une sélection par section, vous avez automatiquement choisi les lisses de classe 4, et si vous n’avez pas fait attention, vous les avez peut-être envoyées vers le mauvais calque. Bien sûr, ce n’est pas grave, car vous pouvez corriger cela plus tard en sélectionnant celles-ci et en les envoyant cette fois-ci dans le bon calque. Il est également important de vérifier si nous avons commis une erreur et de pouvoir visualiser tout ceci facilement.
Nous allons donc vérifier cela avec l’outil de visualisation appelé « Observer ».
Si votre model a ses calques de masqués , l’outil « rendre tous les calques visible est à votre disposition.
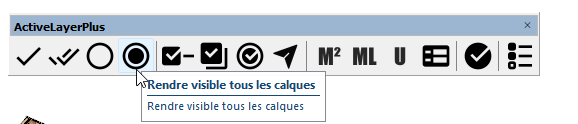
Activons l’outil Observer :

Nous constatons ici qu’il est activé en bas à droite de notre écran.
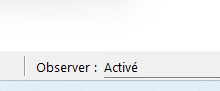
À présent, activons chacun de nos calques et vérifions si tout est bien rangé.
En activant un calque de la liste nous masquons grâce à l’outil les autres .
Puis désactivons le en cliquant de nouveau sur notre outil.
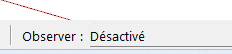
Voyons cette vidéo.
LES CORRECTEURS
Correcteur de calques automatique
Imaginons à présent que les calques de notre modèle aient été gérés par le panneau d’informations des entités de SketchUp. (Ce qui n’est pas le cas dans notre exemple.)
Aussi ouvrons un nouveau model :
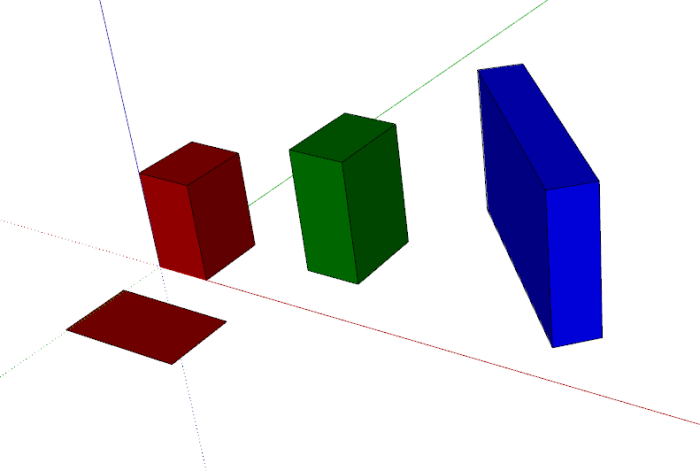
Tous nos objets se trouvent dans le « Sans balise »
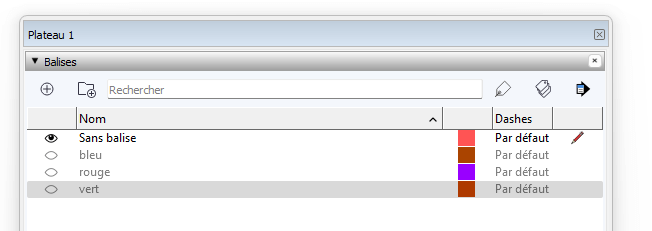
maintenant envoyons chaque objets vers la balise nommée correspondant à sa couleur par l’intermédiaire du panneau des informations .
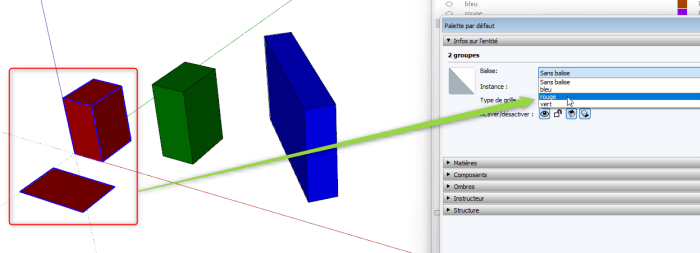
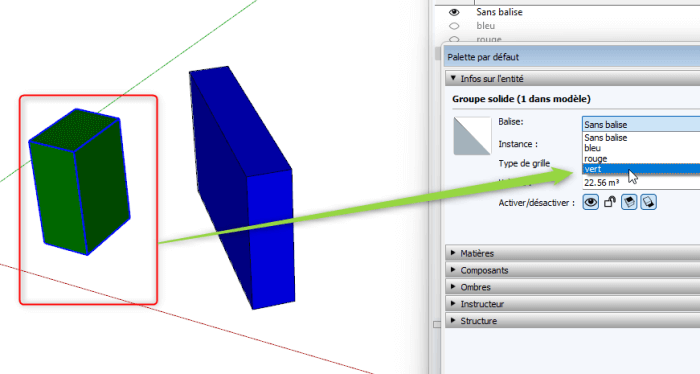
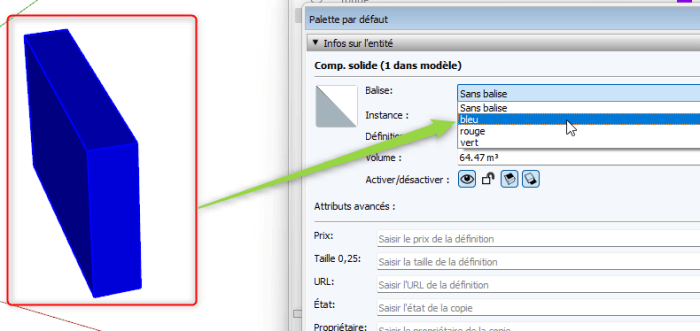
Et regardons à l’intérieur si les arrêtes ou faces sont dans le calque du composant ou groupe matérialisant nos objets.
Hé bien non ! Ils sont restés dans le calque « Sans balise »
Actionnons le correcteur qui corrigera tout le model en 1 seul clique 😉
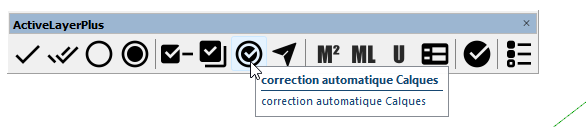
À présent, les entités (faces et arêtes) se trouvent correctement dans le calque du parent (groupe ou composant). Si nous avions un groupe enveloppant d’autres groupes, les groupes enfants et leurs entités (faces et arêtes) seraient également correctement placés dans le calque du groupe parent englobant ceux-ci.
Correcteur boîte englobantes automatique

Lorsque l’on crée un groupe ou un composant, on construit un monde imbriqué dans un autre !
En 3D, on parle de mondes (Cinema4d, 3DS Max, etc.).
Ouvrez un composant ou groupe dans SketchUp et vous verrez que vos axes, par exemple, ne sont pas situés de la même manière que votre modèle. Comme si votre modèle contenait en réalité d’autres modèles imbriqués grâce aux groupes et composants.
Il en va de même pour l’échelle. Prenez un groupe ou un composant et étirez-le. Vous avez modifié le ratio entre deux échelles de dimension, celui du monde « modèle » et celui du monde « composant » ou « groupe » dans SketchUp.
Enfin, dans notre exercice, parlons de la direction.
Si les directions ne sont pas conformes, la boîte englobante ne sera pas à la bonne taille. Imaginez un tailleur qui se tromperait dans les prises de dimensions de votre personne.
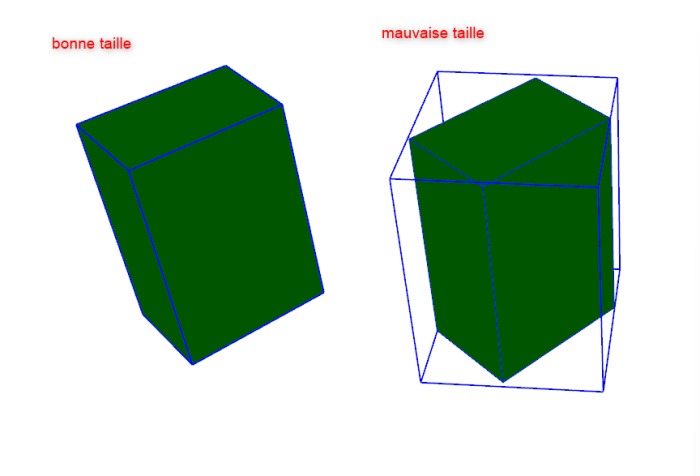
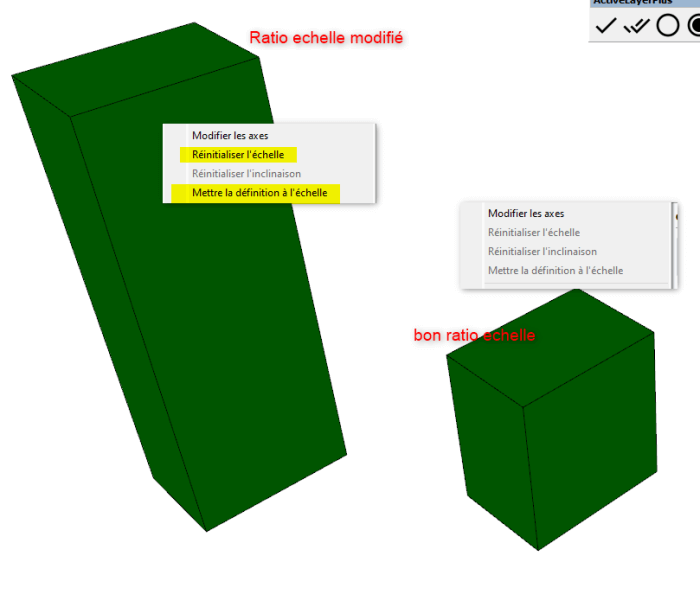
Outil correcteur :
2 modes de correction sont disponibles

le mode « normal » , comme sont nom l’indique est celui le plus utilisé . Il se déclenche lorsqu’aucune sélection d’objet dans la scène n’est effectuée .Il corrigera tous les groupes ou composants du model .
l’optimisation se fera sur la retombée de la pièce.

Le mode « Spécial », qui lui se déclenchera lors d’une sélection d’objets et seulement sur les objets sélectionnés . Il sera utilisé surtout par exemple pour des pièces spécifiques ou l’optimisation de la longueur est souhaitée.
voyons cela :
mode « Normal »
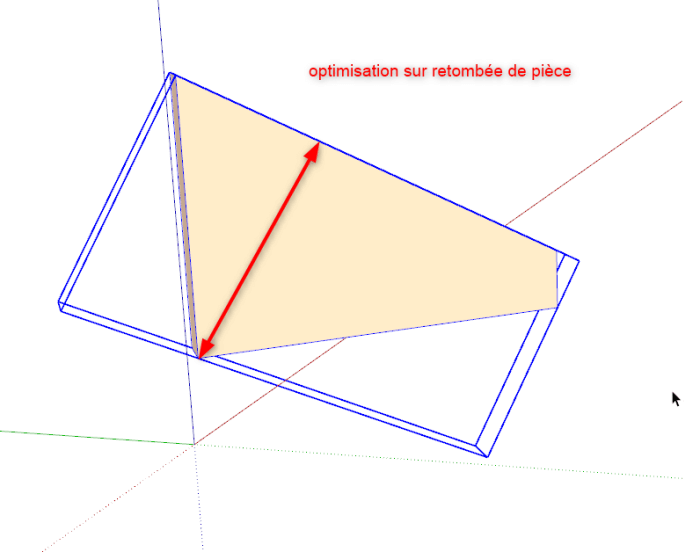
mode « Spécial »
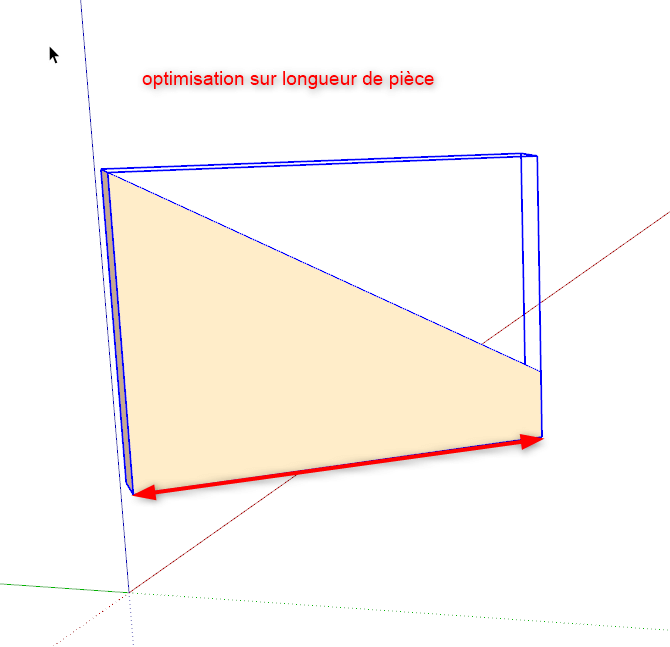
LES OUTILS QUANTITATIFS (CHIFFRAGE)

M² 3 modes et 4 solutions
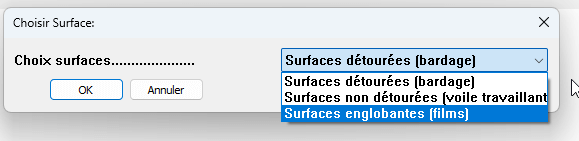
Surfaces détourées :
Cette option calculera la somme des surfaces en m² de parements découpées du calque actif .
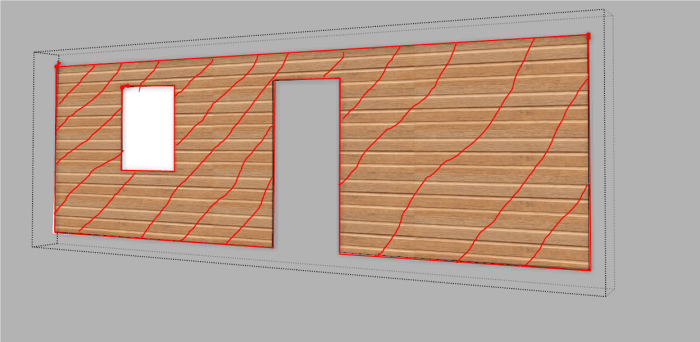
exercice 1
Pour bien visualiser ce que l’on va chiffrer actionnons « Observer « :
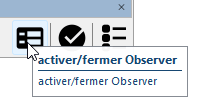
puis activons le bardage bois

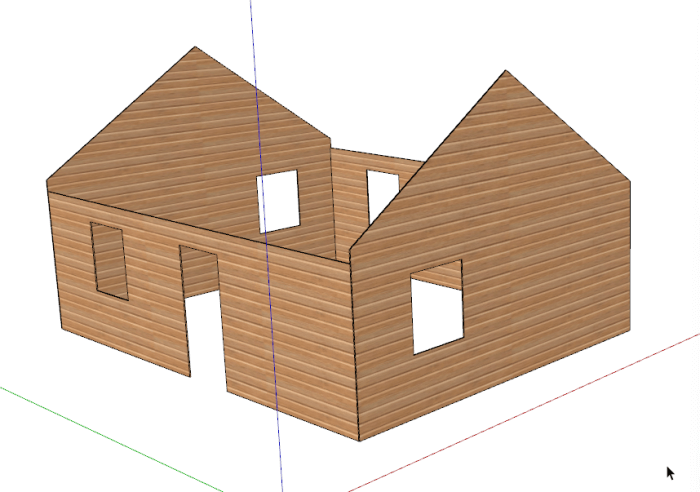
Puis cliquons sur « M² » et choisissons « Surfaces détourées »
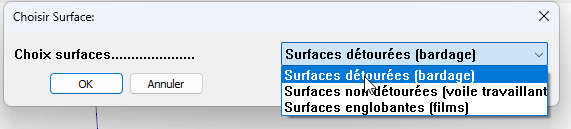
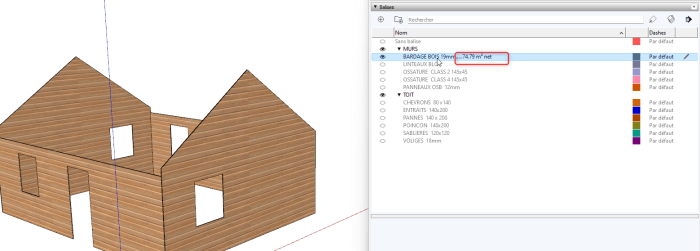

Surfaces non détourées :
Cette option calculera la somme des surfaces en m² de parements en plein de des objets du calque actif en référence à la hauteur et largeur de leurs boîtes englobantes .
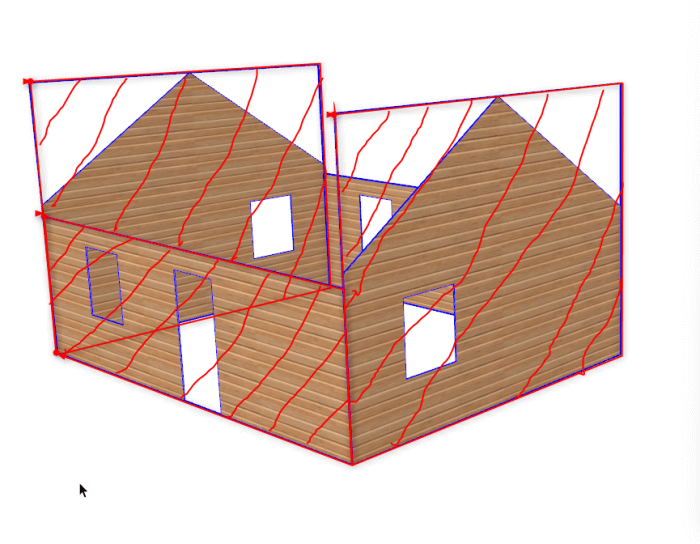

Nous nous trouvons toujours sur notre calque « BARDAGE BOIS » et il est actif
nous cliquons M² et choisissons…
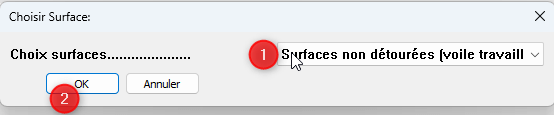

Imaginons maintenant que nous voudrions faire l’économie de bardage sur les pignons …
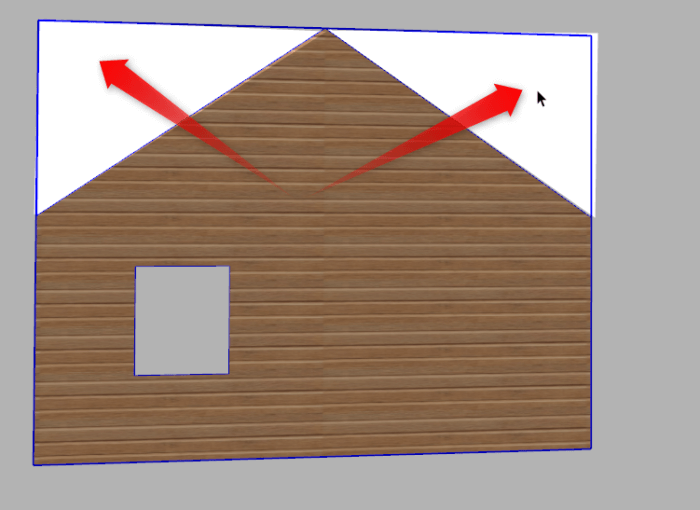
Notre quatrième solution s’incère ici :
Notre calque étant actif nous allons dessiner des faces recouvrant nos ouvertures et procèderons aux premier choix , à savoir « surfaces détourées »
Explications : notre outils va rechercher toutes faces incluses ou non dans les groupes ou composants du calque actif . Il nous suffit donc de rajouter des faces en extérieure des groupes ou composants .
Faisons cela ! je prend l’outil rectangle « touche « R » pour le raccourci clavier.
Puis nous exécutons M² Faces détourées …
nous obtenons :

nous pouvons renommer net en plein optimisé par exemple..

Surfaces englobantes :
Dans ce choix c’est la somme de toutes les faces des objets du calque actif .
Imaginons un EPDM (je schématise)
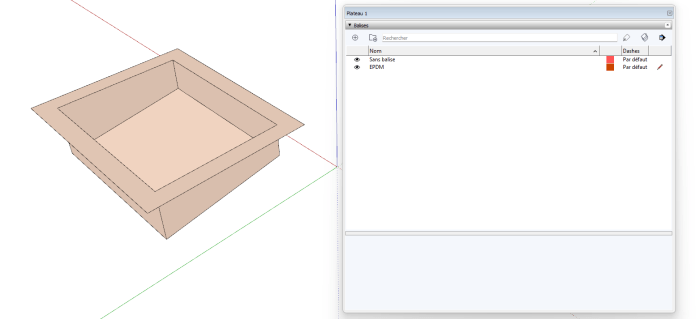


ML Les quantitatifs en mètres linéaire
Tout est dans titre
U Quantitatif Nombre de pièces
Export du Quantitatif
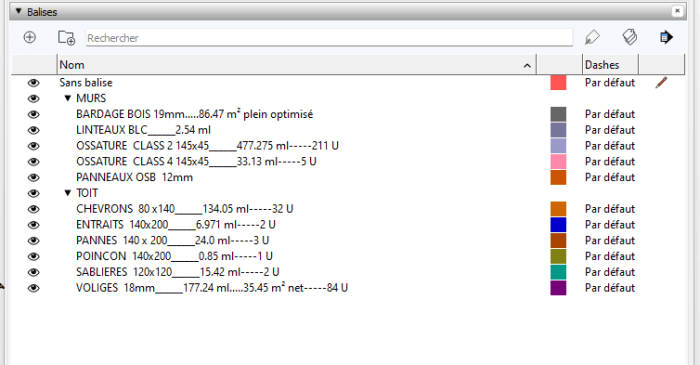
Une fois tous les quantitatifs réalisé nous pouvons dorénavant l’exporter sous html et l’imprimer par clique droit menu contextuel « imprimer «

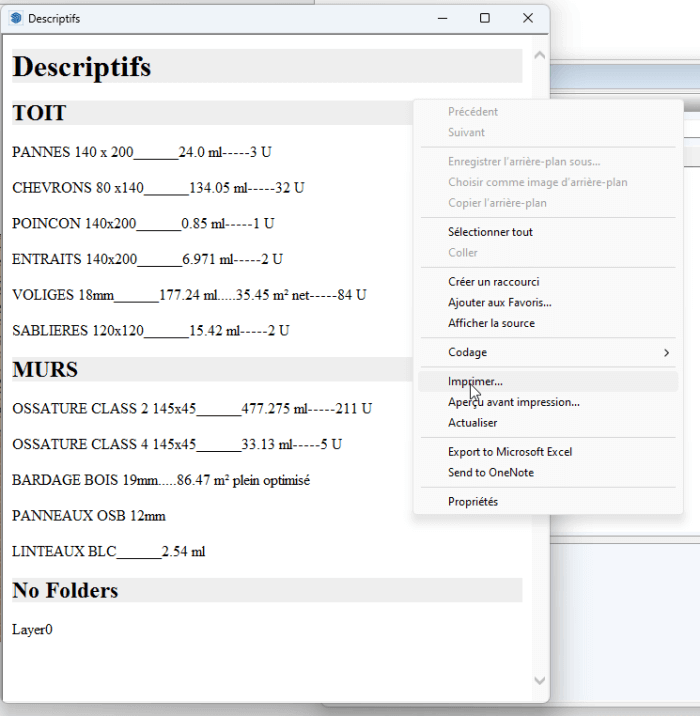
Des outils pour créer vos scènes et animations
Grâce à ces outils, il devient très facile de créer des animations de montage, par exemple, d’une ossature bois. On peut isoler l’un des calques, puis afficher progressivement les autres tout en créant des scènes.
Isolons les lisses d’encrages ….
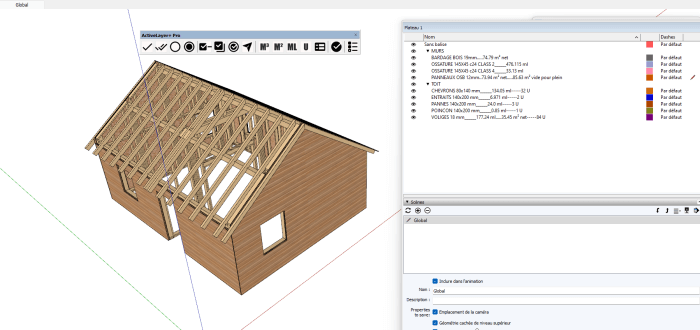
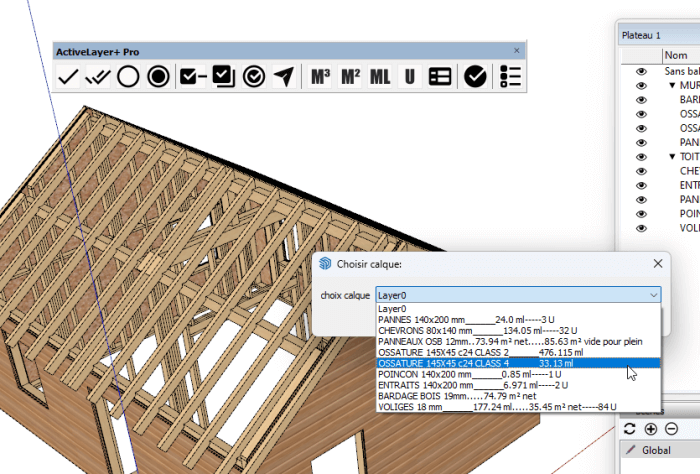
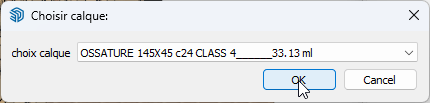
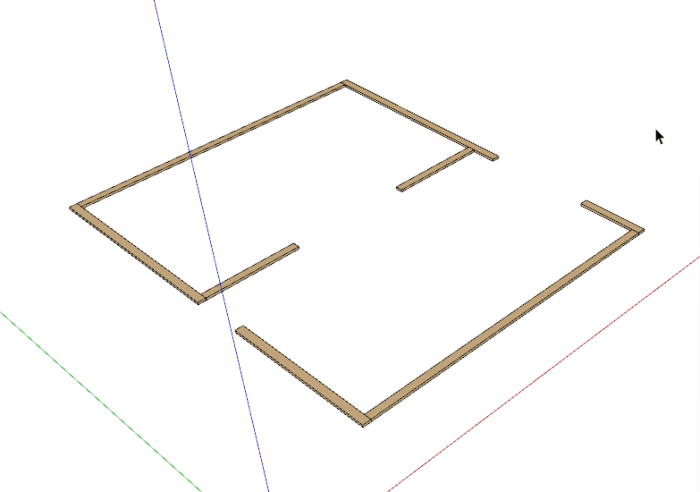
Puis mettons à jour notre première scène.
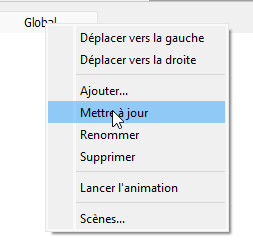
Puis faisons apparaître la prochaine étape en affichant les calques que nous souhaitons apercevoir.
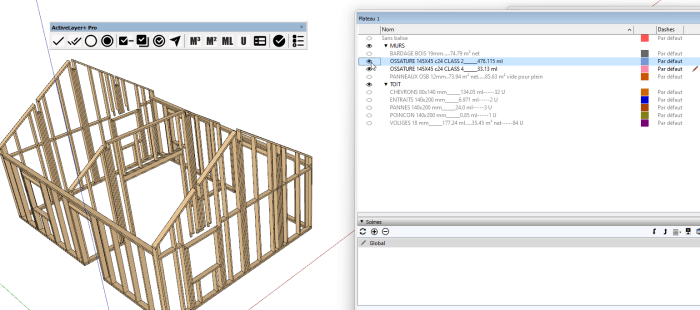
Et créons la scène suivante …
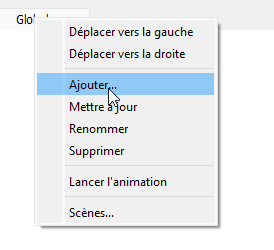
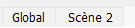
Et ainsi de suite, par étape, créons nos scènes qui seront les points clés de notre animation. Voyons ce que cela donne en cliquant sur « Affichage » > « Animation » > « Lire ».
Exportons notre animation au format mp4
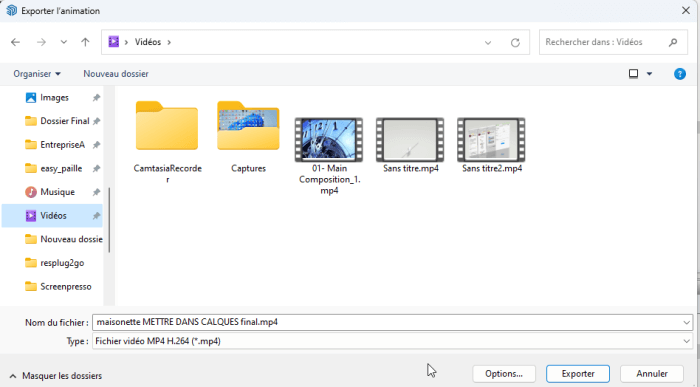
nos avons également les options ..
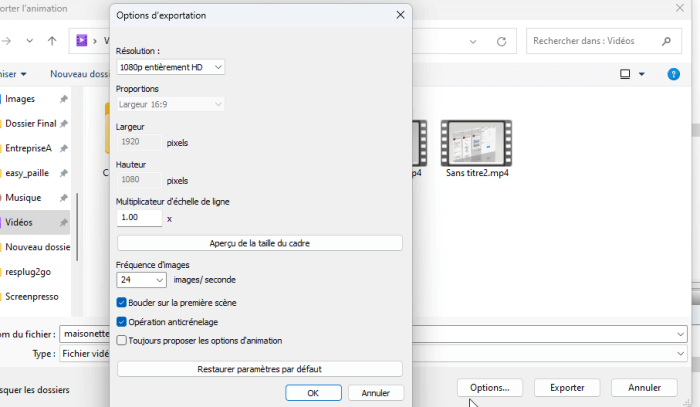
Importation et configuration d’un modèle 3D au format DXF, par exemple, et les configurer pour Woody.
Nous allons, dans notre exemple, utiliser une exportation au format DXF du logiciel Cadwork.
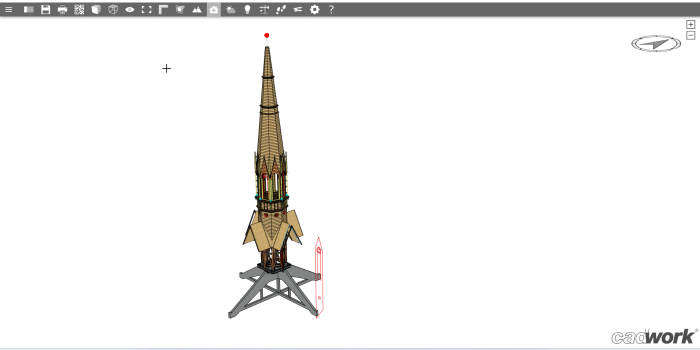
Procédons à l’importation dans SketchUp.
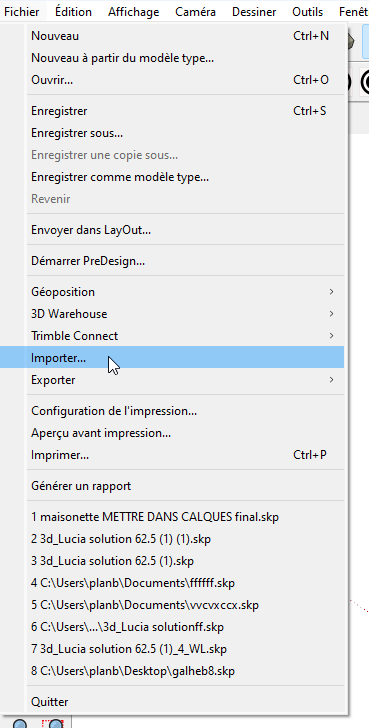
Et n’oublions pas les paramètres dans l’onglet ‘Options’, ainsi que de renseigner l’unité de mesure du fichier DXF.
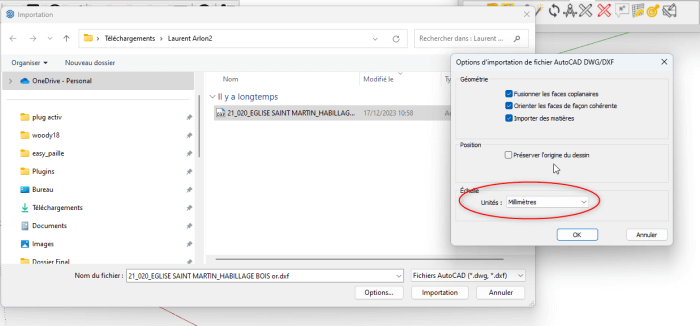
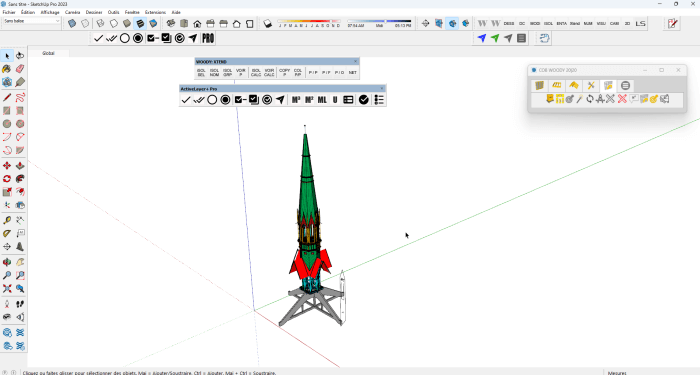
Notre modèle DXF importé s’est encapsulé dans un composant englobant tous les objets. Il nous faudra le l’éclater.
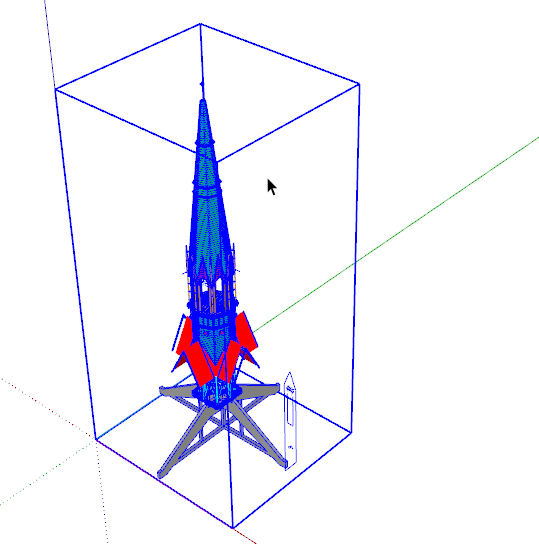
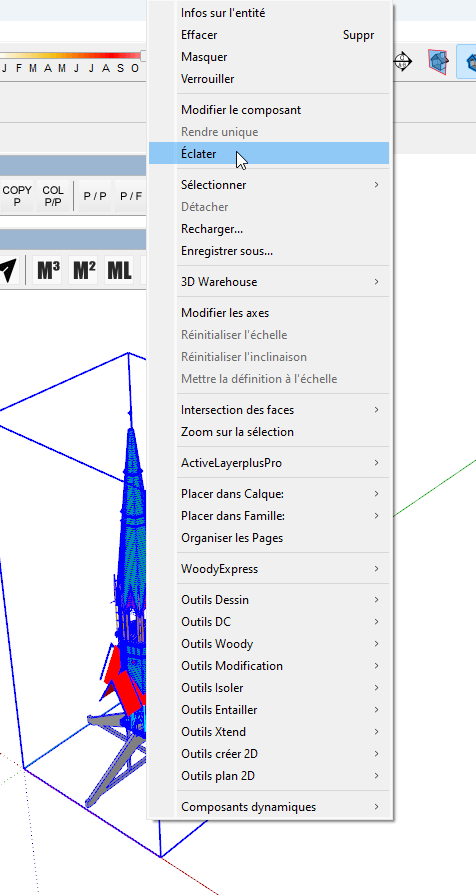
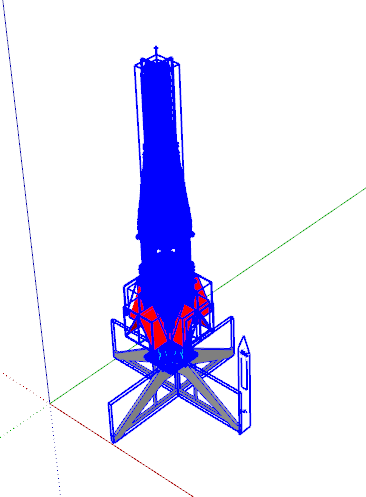
Manipulation des boîtes englobantes : la première pour l’ensemble, la deuxième plus spécifique, et la troisième en dernier recours pour une configuration personnalisée.
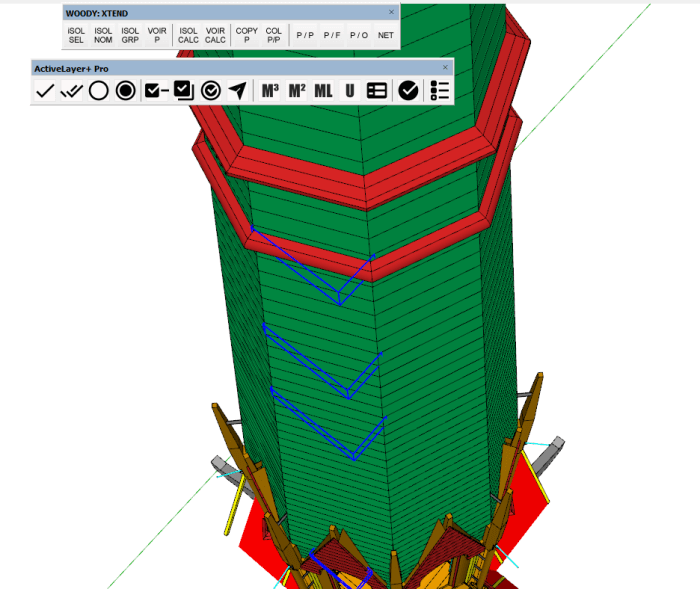
Nous pouvons constater que les boîtes englobantes ne sont pas conformes. Désélectionnons le tout (Ctrl+T) et procédons à la correction des boîtes englobantes dans un premier temps en mode ‘normal’.*
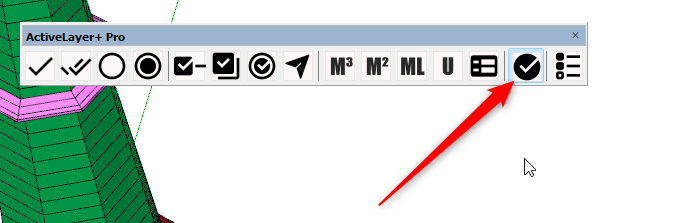
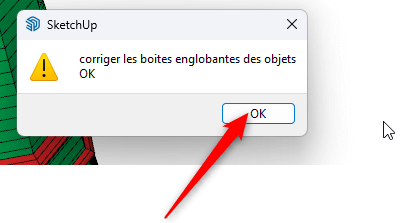

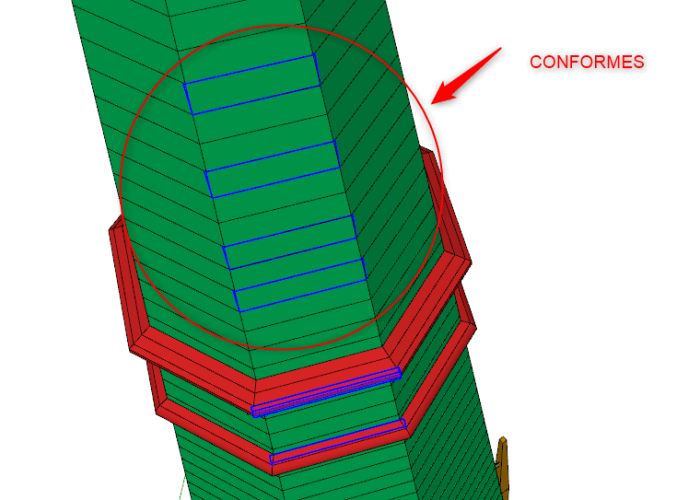
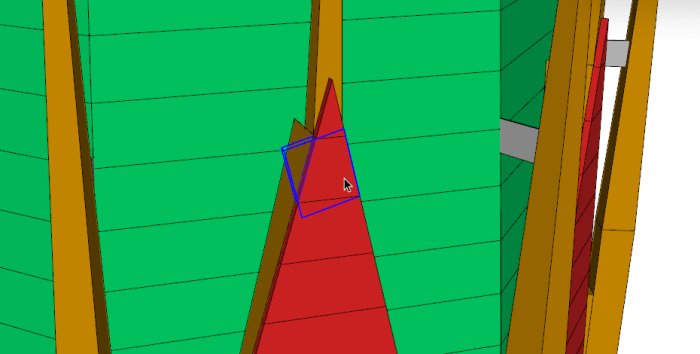
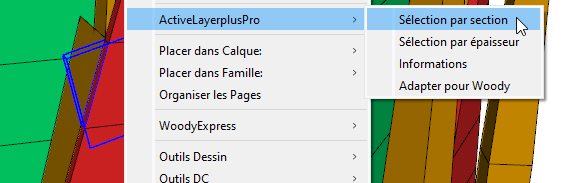
Nous constatons que certaines pièces ne sont pas encore conformes. Nous allons donc les sélectionner et renouveler l’action, mais cette fois-ci avec l’outil de correction activé en mode spécial
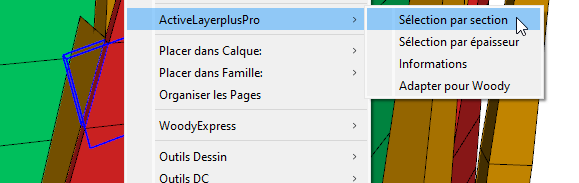
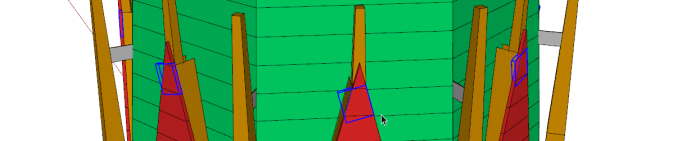


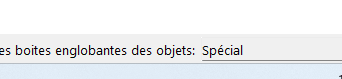
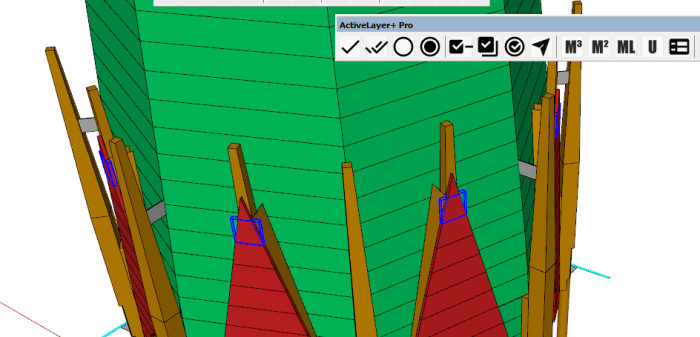
Conformes ..
Pour les pièces de formes triangulaires et aiguës il nous faudra modifier les axes des boîtes englobantes manuellement.
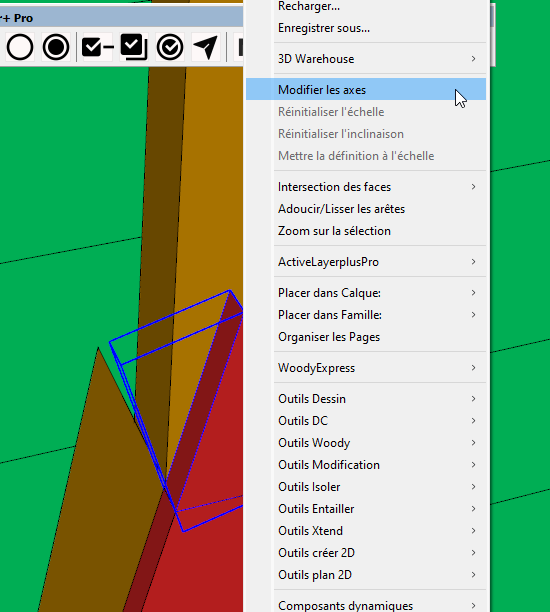
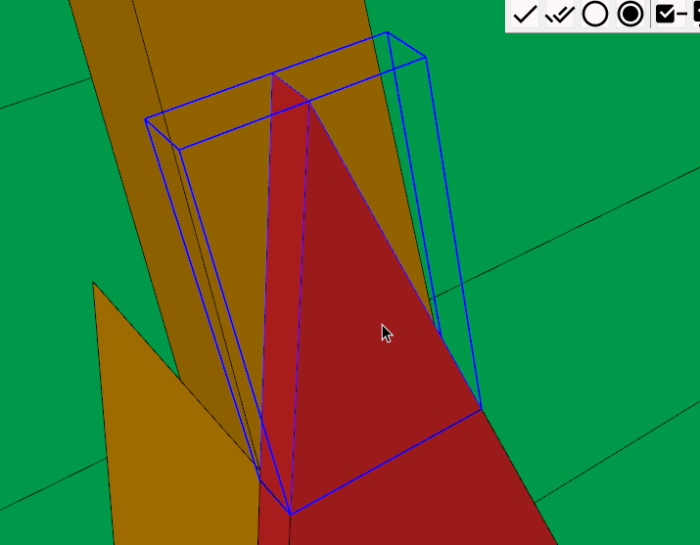
Automatisme de transformation des composants en groupe et rappel concernant la formation des règles de Woody en ce qui concerne les composants et les groupes.
Tout d’abord, un rappel des règles selon Woody !
Règle 3 : Si un nom de groupe SketchUp n’est pas muni d’une double arobase alors le groupe deviendra un composant Woody.
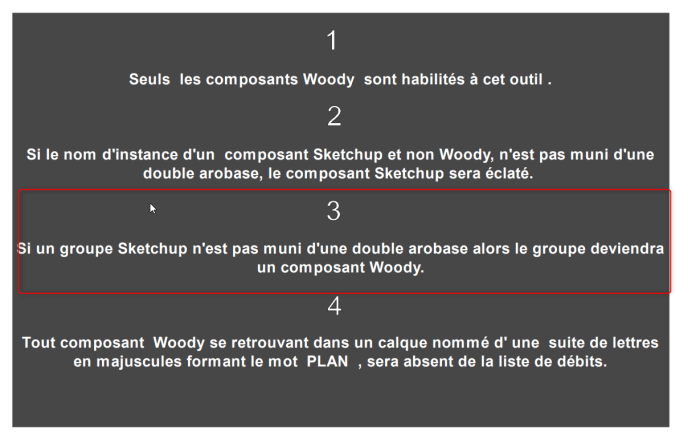
Automatisme de transformation des composants en groupe
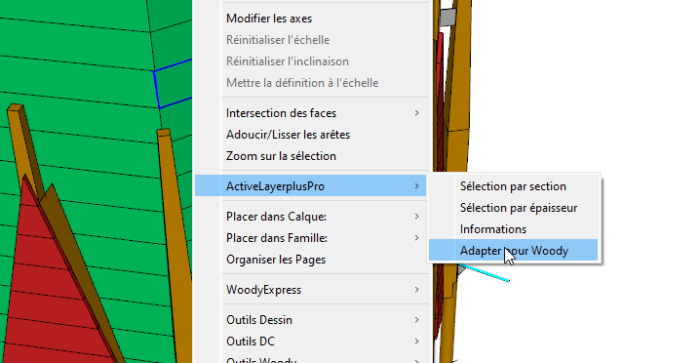
Patientez… Le pointeur de couleur blanche indique que le programme est en cours d’exécution.
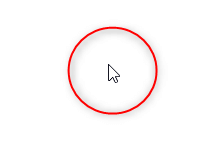

Il ne nous reste plus qu’à libérer les pièces avec Woody.
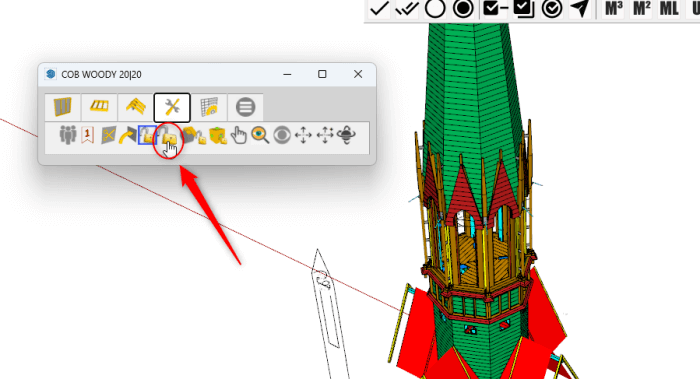
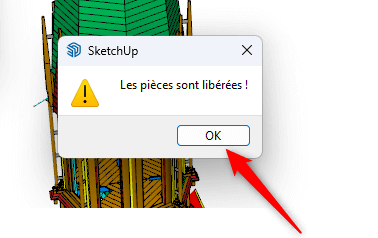
Profitons également de l’occasion pour nettoyer le modèle de toutes les lignes inutiles avec l’outil de super nettoyage.
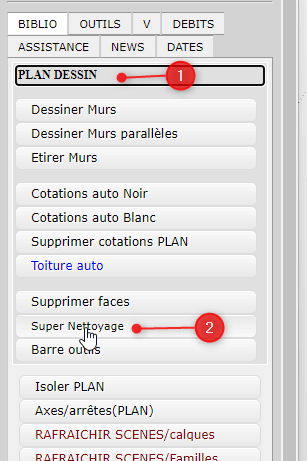
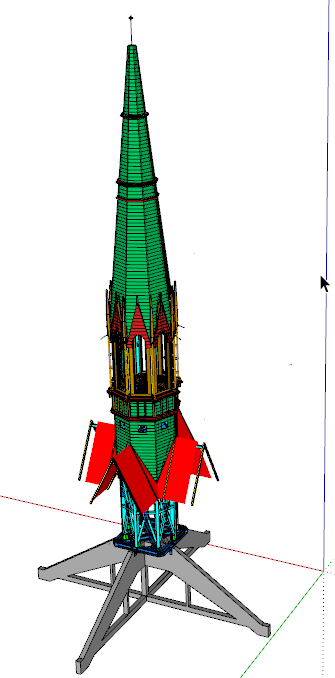
![PLANBOIS.FR [le journal]](https://planbois.fr/wp-content/uploads/2020/04/cropped-logo_planbois_fr.png)