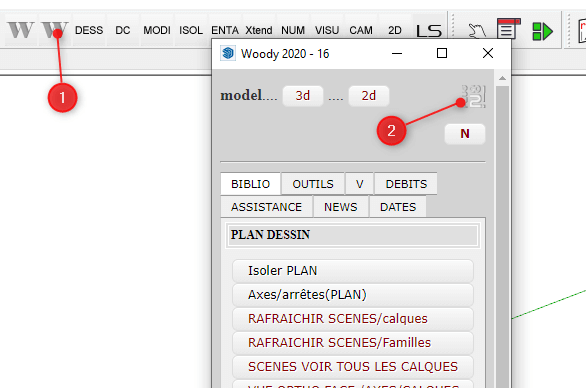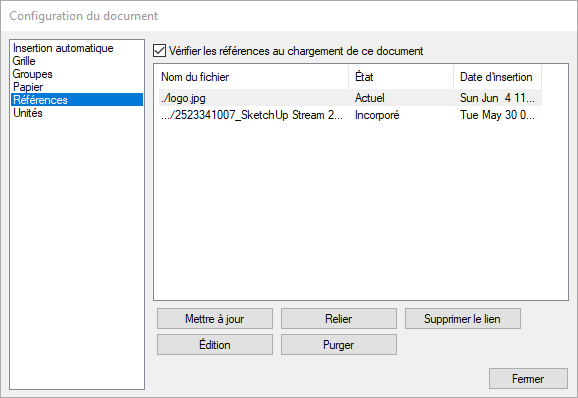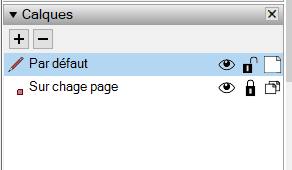Woody Layout
Personnalisation du logo dans la mise en page des plans d’exécution de Woody 2020 avec WoodyLayout
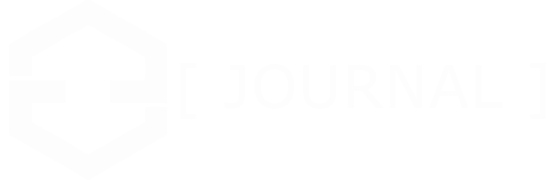
Continue Reading
Actualités de PlanBois.com
Profitez de 190€ de réduction sur Woody avant le 31 décembre au matin !
-

 Actualités de PlanBois.com7 mois ago
Actualités de PlanBois.com7 mois agoComment retrouver vos barres d’outils et boîtes de dialogue perdues dans SketchUp 2024
-
Actualités de PlanBois.com2 ans ago
« Appel à tous les clients de Woody : Partagez votre satisfaction et votre logo pour une mise en avant sur notre brochure publicitaire et notre site web ! »
-

 Actualités de PlanBois.com7 mois ago
Actualités de PlanBois.com7 mois agoWebinaire gratuit : Optimisez vos projets bois avec SketchUp ALP
-

 Actualités de PlanBois.com7 mois ago
Actualités de PlanBois.com7 mois agoMise à jour gratuite : Le tout nouveau Woody 24|25 est arrivé avec deux nouveaux outils et une correction
-
Actualités de PlanBois.com3 ans ago
Les nouveaux Tutoriels de Woody
-
Bien démarrer avec Woody 20205 ans ago
Préparer son ordinateur et sketchUp pour Woody 2020.
-
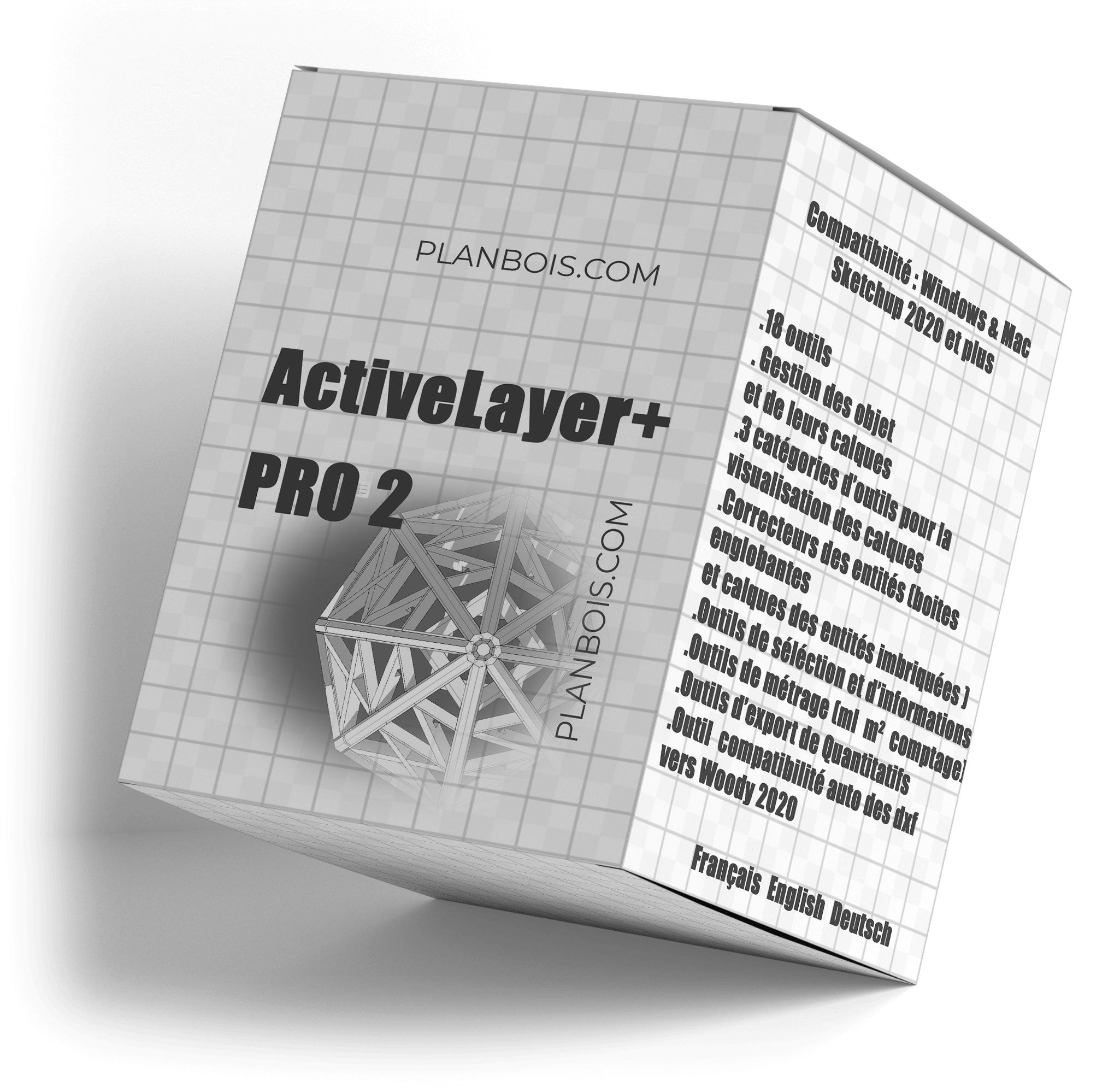
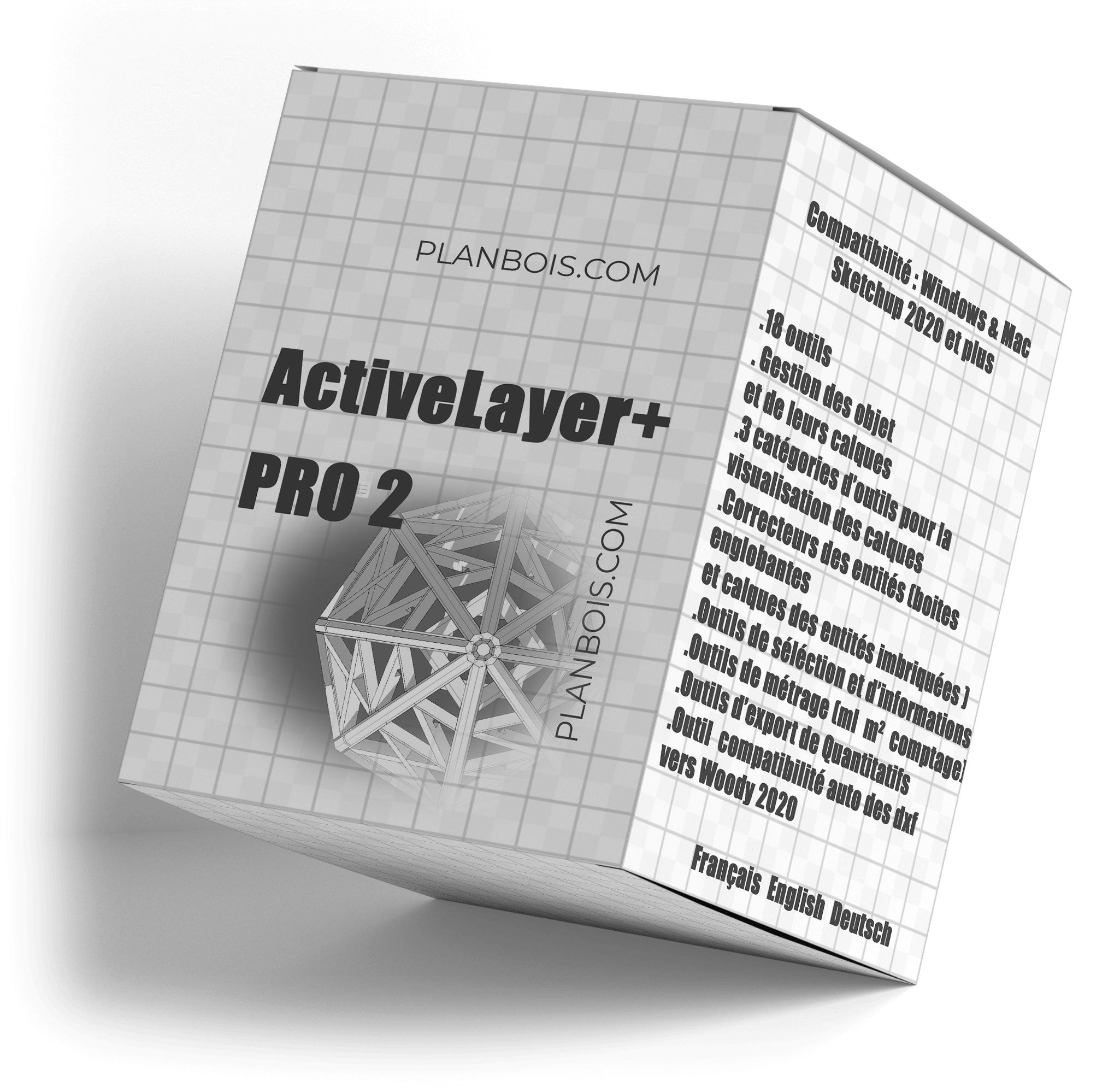 Actualités de PlanBois.com2 ans ago
Actualités de PlanBois.com2 ans agoMise à jour sur le programme optionnel « Woody to Layout »
-

 Actualités de PlanBois.com7 mois ago
Actualités de PlanBois.com7 mois agoProfitez de 190€ de réduction sur Woody avant le 31 décembre au matin !